Activar y cambiar los colores de la terminal + Prompt
Ya uses iTerm, Terminal o cualquier otra herramienta en Mac, para ver y tunear los colores de tu terminal basta con editar el fichero ~/.bash_profile e incluir lo siguiente:
export CLICOLOR='true' export LSCOLORS="gxfxcxdxbxegedabagacad"
Y conseguirás algo parecido a esto: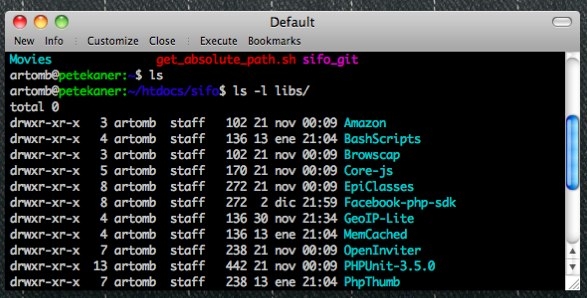
La primera línea activa los colores, la segunda dice qué colores usar. Cuando guardes el fichero y abras de nuevo la terminal ya verás los colores. Si no te gustan siempre puedes poner los tuyos usando esta referencia:
a black b red c green d brown e blue f magenta g cyan h light grey A block black (gris oscuro) B bold red C bold green D bold brown (amarillo oiga) E bold blue F bold magenta G bold cyan H bold light grey x color por defecto
Además, puedes cambiar la apariencia y modificar tu prompt añadiendo a continuación en tu .bash_profile alguna de estas líneas de ejemplo:
# Referencia de variables Prompt: # \u Username, \h Host, \w Path, tput color definition # Ejemplo 1: # export PS1='\[$(tput setaf 3)\]\u@\h:\[$(tput sgr0)$(tput setaf 5)\]\w\[$(tput sgr0)$(tput setaf 2)\] \[$(tput sgr0)\]$ ' #Ejemplo 2: # export PS1='\[$(tput setaf 7)\]\u@\[$(tput setaf 2)\]\h:\[$(tput sgr0)$(tput setaf 4)\]\w\[$(tput sgr0)\]$ ' #Ejemplo 3, Minimalista (solo path en color): # export PS1='\[$(tput sgr0)$(tput setaf 4)\]\w\[$(tput sgr0)\]$ '
Descomenta la línea con el export (quitar la almohadilla #) que quieras probar y comenta el resto para ver los distintos ejemplos de prompt. Recuerda que debes volver a abrir la terminal o abrir una pestaña nueva para ver los cambios aplicados si es que los has puesto en bash_profile. Para más comodidad siempre puedes ejecutar los comandos en la terminal y luego al encontrar el perfecto guardarlo en el fichero.